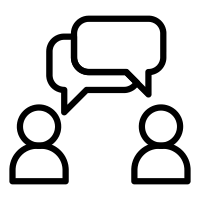Story Template Checklist – ESTEEMStream.News
Use this checklist as directions on how to write a story
STEP ONE:
✓ CHOOSE A UNIQUE STORY ABOUT OR RELATED TO ENGINEERING: Your story must be unique- a story that has not already been written or is being written for the ESTEEMStream.News or JacksonJournal.News.
-
- Navigate to Stories>All Stories and then search for a keyword from your story to see what other stories are written on the same subject.
- If the same story exists, choose a unique “Angle” or “Perspective” on the same subject.
STEP TWO:
✓ NO PLAGIARISM: All writing must be your own words. No cutting and pasting.
-
- You can use the words of some other writer by formatting them like this: According to Mary Belweather at Wired Magazine, “Blah, blah, blah.”
STEP THREE:
✓ HEADLINE & SECONDARY HEADLINE BOX:
-
- HEADLINE:
- Choose a headline (or title) for your story.
- Enter the Title into the Headline Box.
- The headline should be a short statement with no punctuation.
- Do Not Use A Question!
- Capitalize the first letter of every word in your headline.
- Press the “SAVE DRAFT” button in the Publish Box.
- SECONDARY HEADLINE:
- The secondary headline lets you put more information your reader will read first.
- It is formatted as a regular sentence WITHOUT a period at the end.
- HEADLINE:
STEP FOUR:
✓ RELATED STORIES:
-
- At the end of your writing, type “RELATED STORIES:” in bold without quotation marks.
- Search Google using the headline of your story, and place at least five RELATED STORIES in the Body of your story.
- Add a list of at least five websites on the same subject from around the web.
- Simple links, nothing fancy.
- Turn each URL into a live link.
- Press the “SAVE DRAFT” button in the Publish Box.
STEP FIVE:
✓ TAKE ACTION:
-
- Below RELATED STORIES: Create another heading called “TAKE ACTION:” in bold without quotation marks, just like RELATED STORIES:
- Add bullet points where people can participate in aspects of your story and community groups related to your story your readers can join.
- Turn each URL into a live link.
- Press the “SAVE DRAFT” button in the Publish Box.
STEP SIX:
✓ FEATURED IMAGE BOX:
-
- Get your images from a button on the template & in the featured image input called “INSTANT IMAGES.”
- IF YOU CAN’T FIND ANYTHING THAT WAY, TRY:
- Google Image Search (Choose Tools>Usage Rights>Creative Commons Commons Licenses)
- Find the image you want to use and click through to its webpage.
- Copy the licensing information to your computer’s clipboard.
- Press the blue “GO TO IMAGE’S WEBSITE” button and go to the website where the high-resolution image lives.
- Download a high-resolution copy of the image to your desktop using the download button (usually a downward arrow in the bottom right of your screen ⇓). Usually, size medium (around 400 to 500 pixels) works best.
- Paste the Licensing Information in the CAPTION BOX of your featured image.
- GOVERNMENT AGENCIES: NASA and other government agencies allow using their images with attribution.
- PRODUCT REVIEWS: If you are reviewing a product, you may use images from the manufacturer (not the store selling it, but the manufacturer) by attributing the image to the manufacturer’s website in what is called in the law “Fair Use” https://en.wikipedia.org/wiki/Fair_use.
- Google Image Search (Choose Tools>Usage Rights>Creative Commons Commons Licenses)
- DON’T GET YOUR IMAGES FROM GOOGLE UNLESS YOU CHOOSE A CREATIVE COMMONS LICENSE:
- Most images on Google Images are protected by law by their owners. For example, Getty Images sells images for a living, guards their pictures throughout the internet, and brings lawsuits against those who use them without paying. If you use a Getty Images off a Google Search, and you put in the source a link in the caption box that said it was from Getty Images, it would be kind of like shoplifting and then posting what you stole and where you stole it from on social media (sort of, exactly).
STEP SEVEN:
✓ PUBLISH BOX:
-
- If you press SUBMIT FOR REVIEW and submit an article with missing parts, the story will be placed back in your queue in “Draft Status.” Check it against this checklist and fill out the missing parts.
- The PUBLISH BOX is not a box to be filled in. It has three main buttons:
- SAVE DRAFT is what you push to save your work and continue working on your story.
- PREVIEW CHANGES are what you push to see what your current story would look like when published.
- SUBMIT FOR REVIEW is what you push when your story is COMPLETE!
- IF YOU ACCIDENTALLY PUSH THE “SUBMIT FOR REVIEW” BUTTON BEFORE COMPLETING:
- Go to your stories list by navigating to STORIES>MINE.
- Hover over your story until you see the QUICK EDIT option.
- In QUICK EDIT, change STATUS to DRAFT and click the blue UPDATE button.
- CUSTOM PUSH NOTIFICATION: This is for Editors.
STEP EIGHT:
✓ CATEGORIES BOX: Categories correspond to menus on the website. If you choose the category “Robotics,” your story will appear in the Robotics section of the ESTEEMStream.News Website.
-
- CHOOSE ONLY ONE CATEGORY FOR PLACEMENT: You want to choose only one category where your story will appear. Pick the most appropriate single category, even if it fits multiple categories.
- UNCHECK “UNCATEGORIZED”: After selecting the category, your story is no longer “uncategorized,” so uncheck this.
STEP NINE:
✓ TAGS BOX: Tags are hashtags or keywords that link your story with similar stories in your chosen category.
-
- Enter a minimum of 2 tags.
- Each tag starts with a “#” symbol.
- When you begin typing a tag, a menu appears of tags already in use- choose from those when you can.
- Enter each tag one at a time.
- Do not enter a tag that is the same as your category- tags are subcategories.
- For example, if your story is about Drones, you would put it in the “Flight Category” and then further identify it with other similar stories in the “Flight Category” by adding tags like #Drone, #Quadcopter, #UAV, etc.
STEP TEN:
✓ SNO STORY PAGE DESIGN OPTIONS BOX:
-
- YOU MUST ADD A SECONDARY HEADLINE
- A SECONDARY HEADLINE (subhead, sub-headline, subheading, subtitle, or deck) is a subordinate title under the main headline. It is a heading that precedes the main text.
- An example of a secondary headline in this Story Template Checklist reads, “Directions on how to fill out a story template.”
- A secondary headline is usually a complete sentence without ending punctuation.
- YOU MAY CHOOSE ANOTHER STORY PAGE TEMPLATE FROM THE LIST PROVIDED.
- After completing your story, you can try other designs by choosing them in the SNO STORY PAGE DESIGN OPTIONS BOX. Then, in the PUBLISH BOX, select DRAFT SAVE and then PREVIEW CHANGES.
- YOU MUST ADD A SECONDARY HEADLINE
STEP ELEVEN:
✓ WRITER’S NAME BOX: Type your full name into the “Writer’s name” box. The first time you do this, a red ribbon asks you to create a “Writer’s Profile.” Say YES. After that, your name will appear in a dropdown menu when you start typing it. Choose your name from the popup dropdown menu of names.
STEP TWELVE:
✓ WRITER’S JOB TITLE BOX: Your title is “Journalist” without the quotes and with a capital “J.”
STEP THIRTEEN:
✓ FEATURED IMAGE LOCATION BOX:
-
- The default “Beside Story” is the best option.
- You don’t want the “Featured Image Location” box and the “Video Location” box to be displayed in the same place. Both don’t look good if they are both “Above Story,” nor does it look good if both are “Beside Story.”
- And clearly, if you select “Do Not Display,” the image or video won’t show up.
STEP FOURTEEN:
✓ VIDEO EMBED CODE BOX:
-
- A video is required for each story.
- Find an appropriate video on YouTube.com and place the URL from the unique page where the video is located on YouTube.com in the VIDEO EMBED CODE BOX.
- You do not need to use the actual “Embed Code” from YouTube.com unless you would like to select specific features like no ads or starting the video at a certain point other than the beginning.
STEP FIFTEEN:
✓ VIDEO CREDIT LINE BOX:
-
- If your video is from YouTube.com, please type this into the Video Credit Line Box.
- You will see YouTube.com shown in the popup dropdown menu when you start typing YouTube.com. Please select it from the popup dropdown menu so you do not misspell it.
STEP SIXTEEN:
✓ VIDEO LOCATION BOX:
-
- The default “Above Story” is the best option.
- You don’t want the “Featured Image Location” box and the “Video Location” box to be displayed in the same place. Both don’t look good if they are both “Above Story,” nor does it look good if both are “Beside Story.”
- And clearly, if you select “Do Not Display,” the image or video won’t show up.
STEP SEVENTEEN:
✓ USE THE “ADD SNO STORY ELEMENTS BUTTON”:
-
- This button is above the main area writing box and has many interesting formatting tools that can make your story more eye-catching. Try them out!
STEP EIGHTEEN:
✓ ADDING ADDITIONAL VIDEOS IN THE BODY OF YOUR STORY: Additional videos can be added to the text section of your article.
-
- Paste the video URL from YouTube.com on a separate line from any other text. It will automatically embed.
- To add photos to your text section, put your cursor where you want the image and use the “INSTANT IMAGES” button to add pictures.
- See above about adding a featured image for more detail and directions about images and copyright.
STEP NINETEEN:
✓ WRITE YOUR STORY
-
- Open your first “RELATED STORY,” take the top three main ideas, and write them into the Body of your story.
- Open your second “RELATED STORY,” take the top three main ideas, and write them into the Body of your story.
- Repeat this for all five of your “RELATED STORIES,” you will have written 15 top ideas into the Body of your story.
- Search using the headline from your story in Google.
- On the first page of results, there is usually a section called “People Also Ask,” which lists the most searched questions on Google about your topic.
- Ask and Answer any of these that relate to your story–it’s what people want to know.
- The average length of a news article can be around 500 words.
- Is it so long that I am boring my reader? = Too Long
- Have I left questions in my reader’s mind? = Too Short
- Open your first “RELATED STORY,” take the top three main ideas, and write them into the Body of your story.
STEP TWENTY:
✓ RUN SPELL CHECK &/OR GRAMMARLY:
-
- What is “Spell Check”? A computer program or function (as in a word processor) identifies possible misspellings in a text block by comparing the text with a database of accepted spellings.
- How To Turn Spell Check On in Chrome: https://support.google.com/chrome/answer/12027911?hl=en#:~:text=Go%20to%20Settings.&text=Languages.,turn%20it%20on%20or%20off.
STEP TWENTY-ONE:
✓ CUSTOM TEASER BOX: The CUSTOM TEASER is the blurb about your story that shows up when your story appears in a list with other stories.
-
- FILL IN THE CUSTOM TEASER BOX LAST
- The “Custom Excerpt” box should have the two most compelling sentences from your article that make readers want to read your story.
- FILL IN THE CUSTOM TEASER BOX LAST
STEP TWENTY-TWO:
✓ USE THIS CHECKLIST TO CHECK YOUR STORY:
-
- Go through the checklist, STEP-BY-STEP, item by item. Read all the numbered details of what to do with each item. Then, confirm you have completed all the tasks outlined in the checklist for your story.
FINAL STEP:
✓ THEN PRESS “SUBMIT FOR REVIEW”:
But wait! You are not done!
EDITORIAL REVIEW:
- The editorial staff will review and publish your post immediately if it complies with the above directions.
- If there are one or two missing elements, they will point them out.
- If your post is out of compliance with the directions, they will point you back to the directions for your review to fix your post.
- Editorial staff will make notes in the “Editorial Notes” box and bump your post back to “Drafts,” where it will appear in your “My Stories” list. Your job is to fix it and resubmit it for review.